Boost Self-Control and Accountability with Profile Locking
Safely use the Tech Lockdown dashboard without worrying about compromising your blocking system
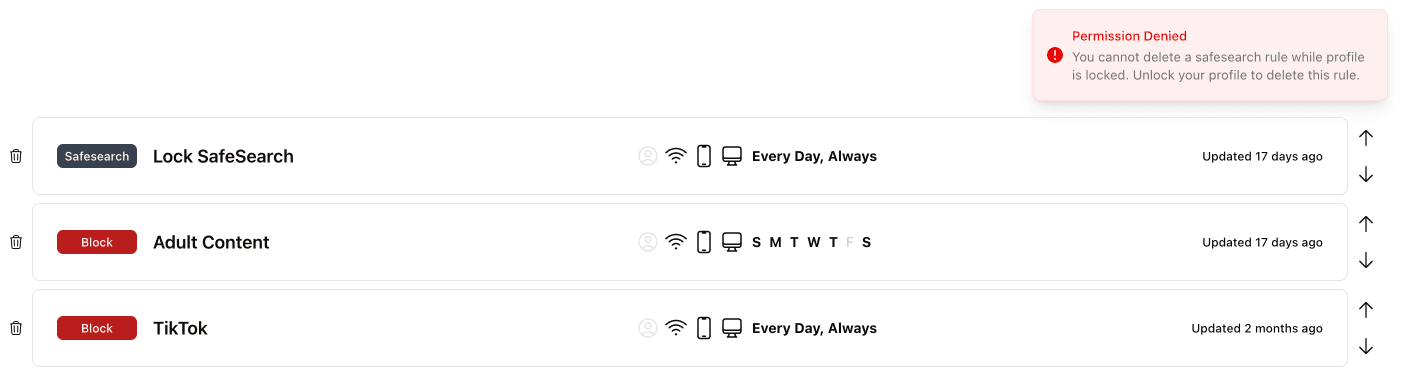
Prevent Yourself from Reducing Restrictions
Safely use the Tech Lockdown dashboard without worrying about compromising your blocking system
Increase Restrictions Anytime
Add to restrictions while profile is locked
Reducing Restrictions are Limited
Profile must be unlocked to reduce restrictions
Lock your Profile
Customize your profile locking strategy to be as difficult as you need it to be. Bring an accountability partner into the process.
Unlock Delay
Unlock profile after a delay
Enter Random Text
Make unlocking take effort
Enter Random Text
Type the text exactly as shown below.
Accountability Notifications
Notify a trusted person when profile is locked/unlocked
- Tech Lockdown 5 minutes agoJohn's Profile was Locked
- Tech Lockdown 30 minutes agoJohn's Profile was Unlocked
- Tech Lockdown 2 hours agoJohn is requesting a profile unlock pin
Email Pin
Enter a pin sent to an accountability partner
Enter Email Pin
Enter the pin sent to [email protected].
Start Banning Unwanted Content from your Technology Life.
It's time to take back control of your technology