Solving for Common Problems with Apple Screen Time
Fix some of the common issues with Apple Screen Time so that your blocking system accounts for common loopholes, limitations, and compatibility issues.

If you've set up Screen Time to better restrict your own iPhone or a child's iPad, then you might have realized that Screen Time isn't always reliable and has some serious weaknesses. If you're trying to get a setup that works well for both parents and adults, then several weaknesses need to be accounted for.
We'll explore several of the common loopholes Screen Time might introduce and recommend the right approach for locking down the iPhone more effectively.
Solving for all Screen Time weaknesses on a child's iPhone or iPad
If you are setting up a child's iPhone or iPad, and noticing that Screen Time has some serious weaknesses that leave you worried about what your child is able to access, we highly suggest setting up a screen monitoring app.
With an app like LivingRoom for Families , your child will see a screen recording indicator overlaying the top corner of their iPhone or iPad as they use the device, reminding them to use the device as if you were sitting right next to them:
This app is impossible for a child to bypass and it captures all activity on the device. So even if Screen Time isn't working properly, you have a critical protective layer that will mitigate most risk.
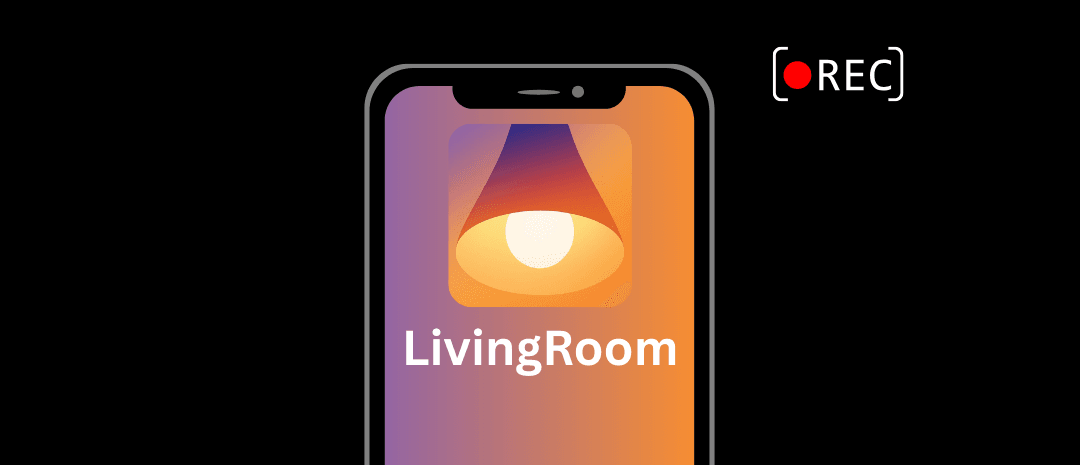
Solving for Screen Time limit adult websites not working
Another common issue with Screen Time is limit adult websites not working as you'd expect. There are a few causes and solutions that you can consider.
Screen Time's automatic adult content website filtering tends to only work well in Safari and Google Chrome. Adult content may not be filtered out in other browser apps, especially browser apps that are designed for privacy. It also might not work when internet results appear in spotlight search. Some apps have a hidden browser built into the app which tends to not be filtered by Screen Time's adult content filter.
Here's how we'd handle this:
- Our recommendation is to restrict apps on the iPhone to prevent using unsupported browsers or other privacy apps.
- Disable internet results in spotlight search since adult website filtering may not work properly in that context.
- Connect your device to a DNS Content Policy as an additional adult website blocking layer that works alongside Screen Time's automatic adult content filter.
- For a child's iPhone or iPad, use a screen monitoring app like LivingRoom for Families so that your child sees a recording indicator overlaying the screen while they browse. This mitigates most problematic behavior on the child's device and allows you to see screenshots of any adult websites your child discovered.
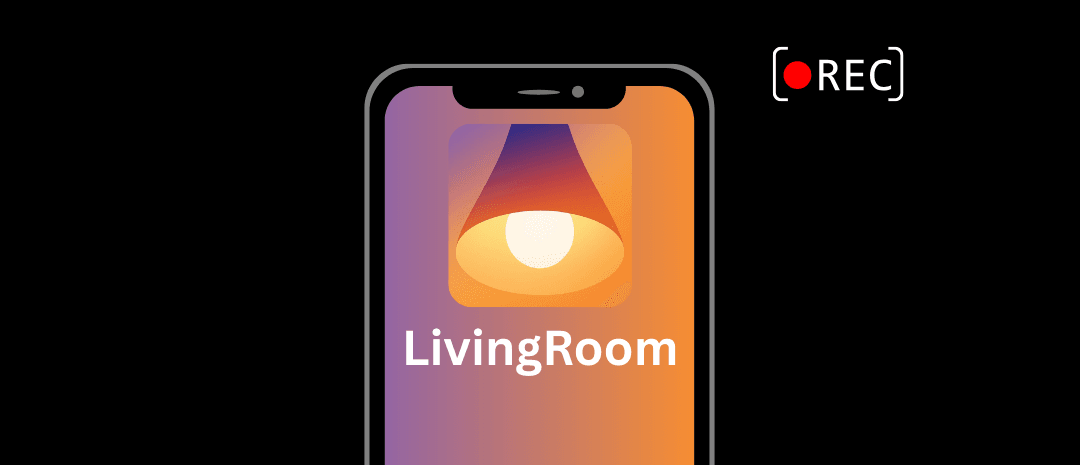
Screen Time pin is easily bypassed
This first point mainly applies to people who are using Screen Time for their own self-control.
If you go through the initial setup process, you can select This is My Child's iPhone even if it is your personal device.
This allows you to set a 4-digit PIN, which will be used to unlock screen time.
Some people choose a random PIN, while others might ask a partner to set the PIN.
If you are self-managing, you might find it difficult to forget a 4-digit PIN, even if it is random. Furthermore, as the owner of the iPhone with your own Apple account linked, you have several ways to recover the Screen Time PIN.
One way to work around this is to set a different recovery email when you set up screen time.
If this doesn't work for you, I'm afraid that standard screen time probably won't cut it.
You'd need to go a step further than screen time by enabling supervised mode on your iPhone.
Supervised mode gives you much more control over your iPhone, which is especially ideal if you're an adult. Instead of enabling restrictions with Screen Time, you can use Apple Config Files to more reliably enforce settings.
Config Files can be installed in such a way that outside help is required to remove restrictions, meaning you can't disable these settings from the iPhone itself.
GIF Images can't be blocked in iMessage
There are a few different ways that both parents and adults can consider that completely disable GIFs or animated images in iMessage. Unfortunately, this can't be done with Screen Time and requires some creativity.
For more information about how to do this, see our dedicated guide for blocking GIFs in iMessage .
Non-Safari browser compatibility
You can use Screen Time to enable a Web Content Filter to limit Adult Websites or specify specific URLs that should be blocked. This should enforce SafeSearch on Google and a few other search engines.
However, many people discover that the content filtering is inconsistent outside of the Safari browser.
There are several ways that you can get around this limitation:
- Most web browsers (except Safari) are rated 17+. Use Screen Time to block apps rated 17+.
- Enable supervised mode and enable a supervised app blocklist
We go into much more detail about setting up both of these options in our comprehensive guide to enabling parental controls on iPhone . Even if you're an adult who's managing your own device, many of the techniques and methods we recommend in that guide should also apply to you.
Limiting private browsing
Increasing browsing transparency is a core part of parental control and self-control with accountability.
Enabling Safari's Limit Adult Websites option can restrict private browsing :
However, many people notice that this has now changed so that specific history entries can be deleted . There isn't an easy workaround for this. If Apple decides to make changes, like allowing individual browser history entries to still be removed, there isn't much you can do about that.
Furthermore, this limited feature lacks compatibility with browsers other than Safari.
More browsers are building in support for Screen Time since Apple now provides a Screen Time API that iPhone app developers can use to accommodate parental control settings. However, the other side of this is that some browsers will specifically ignore this to focus more on privacy and provide an alternative for people who want to bypass Screen Time.
One reliable way to get around this is to record DNS Activity using an internet filter. For example, Tech Lockdown's protected content filtering VPN allows you to view DNS logs for your entire account:
DNS Logs aren't exactly the same as browsing history (for example, you won't be able to view detailed history, like webpages visited on a website), but they can help reveal whether an explicit website was blocked correctly.
Logs can be filtered by name:
Or even by app (if the app is connected to the internet):
Not all DNS logs are easy to understand, so it's helpful to have additional information for each entry, such as what app the domain is associated with or what content category it's associated with:
DNS logs can be viewed from a dashboard and don't require physical access to the iPhone's browser. Furthermore, it will reliably support any browser you use on iOS.
Blocked apps have to already exist on the device
The Allowed Apps section of Screen Time is used to toggle the availability of each app. This basically blocks apps, but they have to already exist on the device.
In order to not open up any loopholes with the App Store, you also have to prevent installing new apps.
Disabling the App Store isn't a good option for everyone, especially when you consider that this will prevent apps from updating. We'll go into this more later.
There are two other ways you can block apps without them already existing on the device.
The first way would be to use your DNS Content Policy to create a block rule for the specific app you want to restrict access to.
While this won't prevent that app from being downloaded from the App Store, it will cause the app and associated mobile website from working, rendering it useless.
Another approach would be to use an Apple Config Generator to add a supervised app blocklist to your iPhone. The most effective approach for default Apple apps (like Safari) is to use an allowlist to manage which apps are allowed on your iPhone, which means all apps other than the ones you've specified will be blocked.
If you're using Tech Lockdown's Config Generator to create an app allowlist, you can choose from a list of default apps:
This way, you automatically restrict apps without them having to be already installed on the device. This is better than blocking the App Store, which could prevent app updates from working as expected. We'll take a closer look at this in the next section.
Disabling the App Store Prevents Apps from Updating
A major issue we've noticed is that using the Screen Time option to prevent installing apps from the App Store will also prevent app updates.
In order to update apps, you'll have to unlock screen time, allow installing apps, then run those app updates before locking screen time again. It's incredibly tedious and often leads to people reverting to this option entirely.
To get around this, you'll need to enable supervised mode on your iPhone to unlock more restrictions on your device. One of these options is the ability to hide the App Store (so new apps can't be installed) while keeping the App Store active to install updates.
If you're using a tool like Tech Lockdown's Apple Config Generator , make sure the App Store is listed as a blocked app to hide it without disabling app updates.
App time limits bypassed in the browser
If you've blocked an app, it's important to also block the web version that you could visit in Safari.
For example, you could use the Facebook app, hit your App Limit, then simply switch over to Safari and go to facebook.com. The mobile browser experience is similar to the app downloaded from the App Store.
There are a few different ways you might try tackling this, and we explore several options in our dedicated guide for blocking websites on iPhone .
Final Thoughts
Some weaknesses of Screen Time can be solved for by adjusting your screen time settings, but you'll likely need to combine Screen Time with a DNS Filter for it to be effective.
If this doesn't go far enough for you, you'll have to swap out Screen Time for device management/supervision configurations, which unlock new capabilities in addition to preventing bypass in better ways.