YouTube
Effective Ways to Block YouTube on an Android Smartphone
Learn the best methods to limit and ultimately block YouTube on an Android smartphone.
If you've tried to block YouTube on your Android smartphone, you might have realized that this feels impossible. You can uninstall the YouTube app, but how can you prevent the app from being reinstalled in the future? The best approach is to block YouTube on your Android smartphone.
Fortunately, it is possible for you to not only prevent YouTube from being installed again, but also disable the mobile website and app downloaded from the Play Store entirely.
Some things to consider when deciding how to block YouTube on Android:
- Schedule when YouTube is blocked so that it can only be accessed during limited times during the day.
- Completely block both the YouTube app and YouTube website accessed in the Android web browser.
- Whether or not you should block YouTube on other devices as well, not just your Android smartphone.
- Filtering content within YouTube by blocking thumbnails, enforcing YouTube Safe Search, and reduce the chances of seeing NSFW videos with restricted mode.
Strategies for Blocking YouTube Completely on Android Smartphones
Using the Tech Lockdown dashboard , you can completely block both the YouTube app and website on your smartphone.
If you install the filter on your Android device, then the rules that you set on your Content Policy will start taking effect.
You can also combine a Content Policy with parental controls. Most Android smartphones have a built-in option called Digital Wellbeing and parental controls.
On Google Pixel phones and Samsung phones, you can find parental control options offered by Google in the device's general settings.
If you want to use parental controls to block YouTube, you will have to set up and install Family Link . Unfortunately, this also means you will have at least two Google accounts, one to act as a parent and other as a child.
Family Link might be a good option for families, but we don't believe it's a good option if you're self-managing. It's not just because you'd need multiple Google accounts, there are other reasons:
- In order for any kind of app limits to be enabled for a child Google account, the age set for the account must be less than 13 years old.
- Child accounts can leave Family Link relatively easily, so even if you did get it set up correctly, it's easy to undo.
For those interesting in setting up an effective blocking system, we strongly recommend enabling managed mode on your Android devices instead. Managed mode lets you create your own blocklist of apps.
Turning your standard Android device into a managed device allows you to unlock other features; features that aren't possible with a standard device:
- Prevent an app from being uninstalled (this is perfect if you want to prevent a content filtering app from being uninstalled).
- Remotely install, uninstall, or block Android apps .
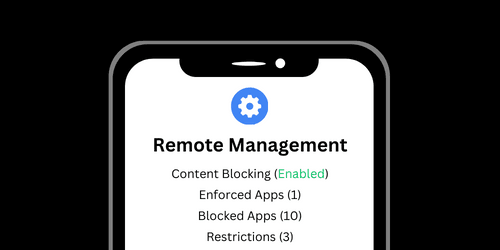
The best solution to completely block YouTube from your smartphone is to combine a DNS Content Policy with managed mode. This allows you to block more than just YouTube - and if you're looking for a solution that's more powerful than an AppLocker, combining the two is the best way to go.
Tech Lockdown members get access to both powerful DNS filtering and premium guides. These guides will walk you through the process of managing your Android device, as well as effective techniques for you to combine it with DNS filtering.
Schedule When You Can Use YouTube on Android
Tech Lockdown's Content Policy lets you schedule rules, so you can block YouTube during times when you don't need to be distracted.
If you've connected your DNS Content Policy to your Android smartphone, then the Content Policy you create on Tech Lockdown's dashboard will automatically be applied across all devices you've also installed the filter on.
Additionally, if you want to remove the temptation to quickly edit your content policy, you should also lock your profile .
In addition to using a DNS content policy, you can also enable App Limits with Parental Controls. I don't recommend app limits alone, especially if you're trying to self-manage.
There are two main options you can consider: either install a screen time app from the Google Play store or use built-in parental controls for Android . Most Android smartphone devices should have a section for Digital Wellbeing and parental controls:
We've already taken a look at how limited Family Link is, but Digital Wellbeing has some tools you may be able to take advantage of, without trying to use Family Link:
- You can set App Limits, however, you won't be able to lock these settings.
- You can schedule a Downtime, so you won't get distracted by notifications. However, your ability to prevent the YouTube website are extremely limited.
If you're trying to self-manage, we don't recommend relying on App Limits or Downtime by itself. It's simply too easy to disable and not powerful enough to block all kinds of content. You might use these features in combination DNS filtering or Managed Mode.

Filter Content on YouTube
If you want to ensure that you don't see NSFW video recommendations on your homepage or in search, you can enable a YouTube Strict mode rule on your Tech Lockdown dashboard.
If you want this rule to apply to your smartphone, you can connect your Android device to your Content Policy .
There are more ways you can reduce distractions. For example, you can remove thumbnails from videos:
Tech Lockdown uses a built-in rule that blocks thumbnails.
There are many more Content Policy rule presets available (outside of just YouTube) that can help you fully lock down your technology.
Going Further with Bypass Prevention
When it comes to dealing with addictive apps like YouTube and the subsequent bad habits, I've found that a multi-layered approach is essential. Crafting effective Blocking Systems is what we focus on at Tech Lockdown.
However, you might need to go further in some cases with more of a focus on bypass prevention.
Here's what I mean by that. For Android devices:
- Built-in Screen Time features are designed for productivity, and as a result are fairly easy to bypass, especially if you are self-managing.
- YouTube is easily accessed via website or app, meaning you will have to block more than just the app.
- A common bypass technique is to switch to a different device where a rule is not enforced.
- Some people are highly motivated to get around blockers to access addictive content.
In order to add significant friction to help break compulsive behaviors, I've written a definitive guide that goes through concepts like the following:
- Go much further than parental controls with device management techniques to enforce restrictions on a device.
- Increasing accountability and browsing transparency.
- Preventing uninstall of apps and browsers extensions.
- Handling common bypass methods.
- Install a DNS firewall on all of your devices to effectively block content.
These step-by-step instructions are made available to Tech Lockdown members in your account dashboard in the guides section.