iPhone
Best ways to Block Porn on iPhone (Updated for 2025)
Implement a multi-layered approach to blocking porn on iPhone so that it's difficult to bypass filtering.

If you are trying to restrict access to adult content on an iPhone, you've probably found that downloading a porn blocker app from the App Store wasn't effective at all. The problem with typical iPhone apps that are marketed as porn blockers is that they are often easily bypassed, and it's fairly difficult to enforce them properly. As an iOS software developer, I can tell you that it's absolutely possible to use a combination of multiple techniques to block porn on iPhones, but you just can't depend on a single app.
An effective approach requires you to combine many layers and techniques to create an iPhone porn Blocking System. A blocking system doesn't use a single app or technique, meaning that you don't have a single point of failure. For adults self-managing their own iPhones, this is incredibly important, since you significantly reduce the risk of removing your own restrictions by incorporating multiple filters and restrictions at once.
However, trying to find information about how to do this effectively online is difficult. Apple imposes strict limits on the capabilities of apps you can download from its App Store. Even worse, it's too easy to do a simple web search and find new ways to disable parental controls or Screen Time restrictions.
I've looked into this in-depth, testing across many different types of Apple products with a particular focus on iOS devices. The good news is Apple does provide a few effective ways to achieve highly restrictive setups, the only problem is: you just can't rely on a single-app solution from their App Store.
Effective blocking on iOS is still possible in 2025, but the ideal approach requires additional configuration and a multi-layered approach to blocking content and preventing bypass.
Creating a Multi-Layered Approach
Since we can't rely on a single App or technique to fully block adult content on iPhones, the first step when creating a blocking system is to identify what kind of approaches work well together.
Use this checklist to help figure out if you are following my recommended approaches to blocking and bypass prevention on iOS:
There is some flexibility with these steps, but if you need to most reliable approach for blocking porn on iPhone for adults, Supervised Mode unlocks features that you won't be able to do later on when you try to enforce content filtering.
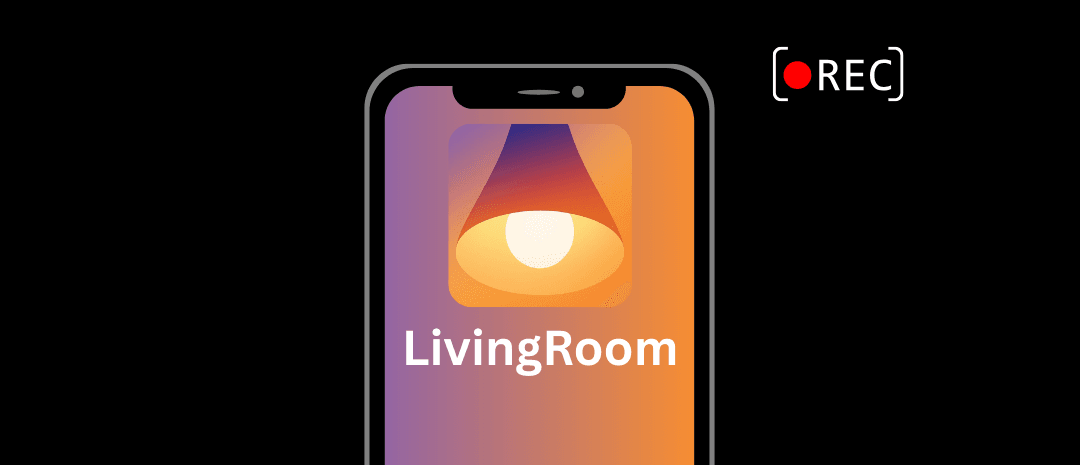
Unlock Advanced iOS Restrictions with Supervised Mode
Supervised Mode is the first step I always recommend when asked about iPhones, since several of the techniques I'll recommend only work on iPhones with Supervised Mode enabled.
Most people are somewhat familiar with Screen Time, and you might be especially familiar with it if you've been researching ways to enforce content filtering on iPhones. However, Apple provides a more powerful alternative to Screen Time that most people don't know about: Supervised Mode.
Supervised mode allows you to more effectively protect specific iOS settings and prevent them from being changed. It does this by unlocking the ability to add Supervised Config Files to your device, which typically gives you more control over the features enabled on your iPhone.
For example, you might want to prevent Internet Spotlight results from showing images on your iPhone when you enter an app or file name:
On a standard iPhone, it's actually possible to disable Spotlight images with some success . However, there might be some complexity with this, since you may need to disable parental controls to change this feature in the first place.
Instead, you could use a Config File that enables this restriction for you:
When crafting your own blocking system, Supervised mode is great because the restrictions you enable can't be removed from the device itself. That makes it a solid first layer of defense when crafting your blocking system, and many of its other features make it an even better option:
If at all possible, I would strongly recommend considering Supervised Mode for the best results.

Configure a Content Filtering VPN to Thoroughly Block Porn on iOS
A Content Filtering VPN is a critical part of any porn blocking system for iOS. This is because a VPN connection can comprehensively block content across all browsers used on the iPhone.
If you use a VPN to filter your iPhone's internet connection and have Supervised Mode enabled, you have everything you need to enable the most comprehensive blocking system possible.
If you were to rely on typical porn blocker apps downloaded from the App Store, then chances are they will use Apple's Screen Time API, which has limited browser support and can't restrict certain on iPhones that could be used to bypass filtering.
For example, you might need to enforce a content filtering app. If you're only using Screen Time, you might restrict whether apps can be deleted or installed on your iPhone.
However, most VPN profiles can be removed from your iPhone through the Settings app, and this can't be protected with Screen Time directly. You'll need to consider supervision to protect your content filtering VPN and ensure it can't be deleted.
If supervised mode is enabled on your iPhone, then you can install a protected version of the filtered VPN, keeping connecting your iPhone to a Content Policy while disabling the option to delete that VPN in the UI.
This leads to a very powerful setup. If you enforce a Content Filtering VPN that lets you block categories of content, you can quickly block millions of websites without having to know every URL that needs to be blocked. And you can be sure that these website categories will stay blocked on your iPhone, since the VPN profile can't be deleted.
Now, while protecting a filtered VPN profile is a solid first step to enforcing a Content Policy on your iPhone that blocks porn completely, you might need to consider more options. I've explored this in detail in our comprehensive guide to Enforcing a Content Filter on iPhones .

Enforce an Adult Content Filtering VPN on iOS
If you're setting up your own iPhone, you might be aware of a few ways that a person could get around a content filtering VPN configured on iOS. Patching these loopholes is critical if you want to prevent intentional (or accidental) bypass of the VPN that blocks porn on the iPhone.
One of the most common first enforcement techniques is to prevent apps from being deleted on the iPhone. You need to do this since deleting the app that establishes the content filtering VPN connection will delete the associated VPN configuration as well.
There are multiple ways that you can prevent apps from being deleted on iPhones, and we cover how to do this (and more VPN-specific advice) in our dedicated guide to enforcing a content filter on iPhones .
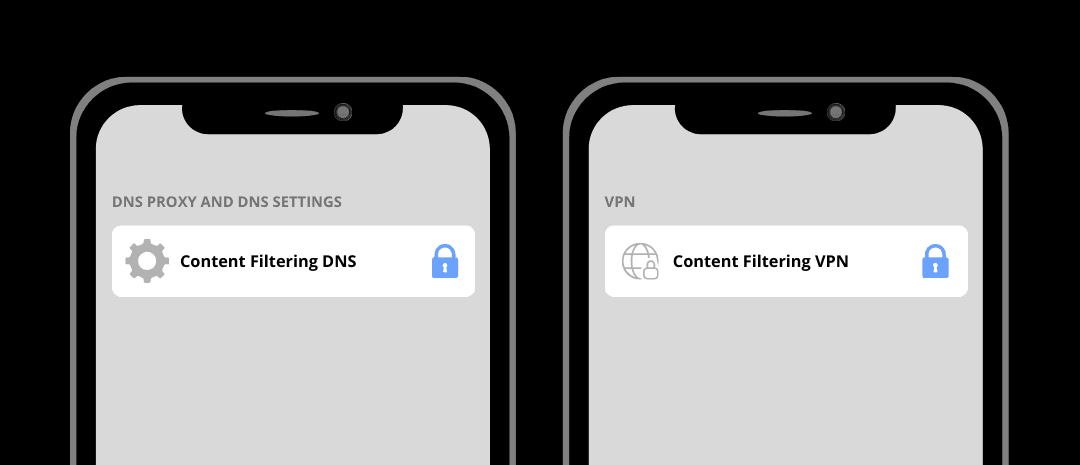
Content Policy Restrictions for Blocking Porn on iPhone
In addition to the Adult Content preset, we highly recommend customizing a Content Policy to mitigate other scenarios.
Your Content Policy can help block adult content in more ways than just blocking pornographic websites.
You might consider adding categories that aren't obvious Adult Content, but should be blocked nonetheless, depending on how strict you want to be.
Next, create a SafeSearch rule. You can find this rule in our quick create menu.
This allows you to enforce Google SafeSearch and even the safe mode provided by other search engines like Bing as well.
Consider enforcing YouTube restricted mode as well to turn on YouTube's adult content filter within their own app and website.
We recommend creating scheduled block rules for "grey-area" websites and apps that aren't categorized as "Adult Content" but might provide a mix of content that is counter-productive for people trying to quit porn .
For example, we recommend that you block TikTok or Twitter (X) at night and only make it accessible during specific times during the day when there's higher amounts of accountability.
Enforcing SafeSearch and Restricted Modes
Previously, we talked about how a Content Policy can either block or allow an entire website or app, but typically not filter content within that website, which makes mixed-content websites a problem for any blocking system.
However, a DNS Content Policy can automatically toggle-on and enforce the restricted modes that some websites provide, which is one way to filter content within a website.
For example, you can use a DNS Content Policy to enforce SafeSearch on Bing , Google, and other search engines by creating a SafeSearch rule. By default, you can visit Google's SafeSearch page and freely toggle between which option is enabled on your device.
However, if SafeSearch is enforced on your browser, you won't have the option to switch it off.
You can also create a rule to toggle on YouTube's restricted mode to filter content within YouTube using a DNS Filter.
This will block some YouTube videos and limit search results and suggested videos.
Disabling Apps with a DNS Content Policy
Another way to leverage your DNS Content Policy is to use it to block apps on your iPhone . Blocking an app with your content policy won't remove it from the iPhone, but it will cause the app to not work properly since it won't be able to connect to the internet.
When editing a rule in your DNS Content Policy , you'll see a Content section.
You can edit the Apps section, then search for specific apps that want this rule to apply to. For example, you could disable the Facebook app on your iPhone:
I highly recommend blocking apps like TikTok since these apps can't be used in a safe way.
If you use the categories selector to block an entire category, like Social Media, you'll need to specifically allow social media apps that you don't want to be blocked. That might be a good idea, since you could always use the Default-Deny Approach for a more controlled setup.
Default-Deny Comprehensive Blocking Approach
Another approach you can use is to block an entire category, like Social Networking, but allow access to specific apps that are known to be safe.
For example, you could allow LinkedIn while blocking all other social media websites.
This approach is ideal when you combine this with other categories as well. You won't have to worry about loopholes in your blocking system due discovery of these mixed-category websites and apps.
Restricting DNS Content Policy Changes
Having a DNS Content Policy that you can change at anytime can open up a major loophole in your blocking system.
This is why the Tech Lockdown dashboard allows you to lock your Tech Lockdown profile .
The purpose of profile locking is to prevent you from making a content policy less restrictive, but still allowing you to make it more restrictive.
You can lock your profile using various methods depending on how much friction you want to add to unlocking your profile and changing the Content Policy.
Handling "Gray-area" Websites and Apps
In 2025, it's actually not that hard to identify and block adult websites. Machine learning and artificial intelligence make it so there are numerous effective porn blocker DNS services .
The biggest challenge is handling mixed-content websites and social media. Here is what I mean:
If you visit twitter.com in your browser, a DNS Filtering service will see that you visited a domain classified as Social Networking. If you visit a specific profile within that social media website, the DNS Filtering service will still see Social Networking.
The limitation of DNS Filtering is that it only sees the classification of the domain or app, not the specific pages and profile classifications. This is a limitation of all DNS Firewalls, so it's good to know how to handle these types of websites.
Block Problematic Apps
There may be situations where it's a good idea to block an app that introduces a problem for your blocking system. For example, you might realize that some apps host multiple kinds of content that is almost impossible to filter out reliably on-platform, like TikTok, X/Twitter, or Reddit.
The most effective approach is to use Supervised Mode to reliably block apps from the App Store.
When compared to traditional app blockers, supervised app blocklists can be more reliably enforced and customized, especially if you're managing your own iPhone.
Apps can also be restricted before they are installed on your iPhone, whereas you could only restrict all new apps or apps already installed on your iPhone using traditional app blockers.
Instead of a blocklist approach, you can create a much more restrictive setup with an App Allowlist to block any app that isn't on your list.
This is a great way to turn an iPhone into a dumb phone by only allowing the essential apps that help you stay productive.

Prevent Turning Off Filtered Wi-Fi
A common way that iPhone user's bypass WiFi content filtering is to simply turn off WiFi and use an unfiltered roaming internet connection (4g/5g), but you can prevent this with a supervised device.
If you've enforced a content filtering VPN connection, this step isn't necessary.
If you've set up your home router to filter content using a content policy , you'll want to ensure that an iPhone can't bypass it and use an unprotected internet connection. You can use Tech Lockdown's Config File to do this.
Once this supervised config preset is added to the iPhone, the option to turn off Wifi will be disabled.
The user can still turn on Airplane mode, which will turn off both roaming internet and also WiFi. This won't open up a loophole, however.
Make an iPhone Less Appealing
Consider making an iPhone less appealing to improve the effectiveness of a porn blocking system. Convert an iPhone into a dumb phone to be a bit more dumb and unappealing makes it easier to reduce screen time and break harmful habits that can contribute to other addictive behaviors.
Frequently Asked Questions
What kind of Porn-Blocker actually works?
A DNS-based Porn Blocker is the most effective kind of blocker that can work on an iPhone. It reliably blocks categories of websites, like adult content and security threats, while still allowing normal websites to work without issue.
How do I get more Help?
Sign up for Tech Lockdown and get access to guides about how to enable supervised and managed modes on iOS and MacOS devices. You'll also get access to our support team, who will help answer your questions and point you in the right direction.
Prevent the VPN App from Being Deleted
Another important aspect of preventing the VPN that connects your iPhone to the content policy from being bypassed it to try to prevent the app from being deleted.
There are two ways you can try to prevent the app from being deleted.
On some iOS versions (14+), you can make it harder to find an app that is used for filtering.
Another option involves using Screen Time to prevent deleting apps.
You can find this in the iTunes & App Store Purchases section in screen time.
A more enforceable way to do this is to use the supervised device mode I've mentioned a few time. You can install an Config File that disables the ability to install new apps from the app store and delete any currently installed app.
It is possible to create a Config File yourself and install it onto your iPhone. However, if you're a Tech Lockdown member, you can use our Prevent Deleting Apps preset instead.
Since a supervised profile cannot be removed easily, this is a more enforceable way to enforce apps without worrying about the common ways that screen time can be bypassed.
Instead of having the option to delete an app, you'll only be able to remove an app from the home screen.

I can't enable Supervised Mode, what else can I do?
If you can't enable Supervised Mode, this checklist is your next best approach. I give it a 2/3 effectiveness rating because of the dependency on Screen Time.
What other ways can the built-in adult content filter for iOS be enabled?
The iPhone includes built-in content filtering features that work alongside a DNS Content Policy . We discussed earlier how this web content filter can be enforced with supervised mode, which is the most reliable enforcement method. If you don't want to use this approach, your next best alternative is Screen Time.
In Screen Time, you can go to the Content & Privacy Restrictions and specify Limit Adult Content.
When you enable the Adult Content filter, it will also disable the private browsing option in Safari in addition to blocking some websites.
Alternatively, you can go with a default-deny approach by toggling on Allowed Websites.
This will block everything other than what you specify. This is usually too limiting for most people, but it's an option in some cases.
My Porn Blocker or App Blocker is easily disabled in Screen Time permissions settings, what can I do?
Many of the porn and app blockers downloaded from the App Store depend on the Screen Time API to function properly. The issue with this is that it's easy to open Screen Time settings and toggle of that app's permission, which completely disables it.
If you want to enforce an app that depends on Screen Time, you'll need to completely block iPhone settings .
We don't recommend using these kinds of apps because they aren't reliable and blocking settings on iOS is incredibly risky. Instead, these are better options:
- Supervised App Blocking
- Protect specific iOS settings with Supervised Mode
- Adult Content filtering with a VPN Connection through a Content Policy
What other ways can I Limit the App Store?
In addition to the Supervised Allowlist Blocking approach, where all apps are blocked other than the ones you add to an allowlist, you can also use an Apple Config Generator to hide the App Store and prevent new apps from being downloaded.
If you can't use Supervised App Blocking to restrict adding apps from the App Store or third-party app stores (as of iOS 18), your next best option is to use Screen Time to do this. It is possible to set up parental controls on an iPhone so that the App Store is completely disabled.
I'm able to access Adult Content in Safari Still, what do I do?
Some web browsers have features that might allow you to have access to websites you’ve specifically blocked. Here are some things you can do to mitigate these situations.
If you enable Apple's built-in adult content filter, Safari private browsing will be disabled, which we strongly advise. If you've enabled Supervised Mode on your iPhone, you can reliably disable Safari private browsing and force on Apple's built in adult content filter with our Web Content Filter supervised preset.
Another option you might consider is
blocking Safari
altogether. Instead of using Safari, you could instead use a browser that has more customization options. A great example of this is the Brave Browser, which comes with several useful features by default, such as the ability to
block YouTube Shorts
. To access your Content Filter settings on Brave, you can go to Settings > Shields & Privacy > Content Filtering. From here, there are a bunch of lists that come pre-installed and ready to turn enable.
Are there any other way to prevent a Porn Blocker App from Being Deleted?
Another important aspect of preventing the VPN that connects your iPhone to the content policy from being bypassed it to try to prevent the app from being deleted.
There are two ways you can try to prevent the app from being deleted.
On some iOS versions (14+), you can make it harder to find an app that is used for filtering.
Another option involves using Screen Time to prevent deleting apps.
You can find this in the iTunes & App Store Purchases section in screen time.
A more enforceable way to do this is to enable supervised mode to enforce apps. You can install a Config File that disables the ability to remove any apps that you've already added to your iPhone.
What are some other ways I can prevent iPhone settings from being changed?
If you can't configure supervised mode so that you can protect specific iOS settings , you can consider blocking iPhone settings completely .
How can I Enforcing Screen Time to Prevent Bypass of Content Blocking?
Apple Screen Time provides a few ways to control an iPhone, but it has a few glaring issues:
- It's mainly supposed to be used as a productivity tool for adults, not an effective way for an adult to self-restrict.
- The bypass prevention features are mainly meant for parents who have set up a phone for a child and are easily overridden if you are the owner of the phone.
- The content filtering techniques heavily depend on the use of the Safari browser and has limited reach outside of this browser. There are many ways to get around Screen Time content blocking even without disabling any of the Screen Time restrictions. You'll learn how to deal with many of these loopholes throughout this guide.
Although Screen Time should not be relied on completely, it's a useful layer alongside other approaches. So let's look at the use cases for Screen Time.
If you use a DNS Filtering tool to protect against online threats or improve your privacy online, you aren't particularly motivated to get around it. However, blocking addictive content is a different story and bypass prevention has to be a core part of your blocking system.
So if you configure screen time for yourself, a partner, or a child, how do you prevent it from being disabled and the restrictions turned off?
Apple gives you the option to set a Screen Time passcode.
If you go through the initial setup process, you should see an option that says "This is My Child's iPhone".
Selecting this option will prompt you to enter a secondary Apple ID to be the screen time manager and set a 4 digit unlock pin. This approach is useful for a few reasons:
- The Apple ID can be used to bypass Screen Time by recovering the pin. If you are a parent managing a child's iPhone, this makes it harder for them to bypass.
- If you are helping a partner, you can use your Apple ID so that you are the recovery point of contact.
- If you are self-managing, you can create a new Apple ID and use that as the recovery email. You can restrict easy access to this apple ID so that it takes you some time to access it.
This is a bit harder to disable, since you need to access the secondary Apple ID in order to use the Forgot PIN process.