App & Website Filtering
Blocking Google Images
Learn how to block images in Google's image search.
Google Images is a useful tool when it comes to finding content on the internet. Unfortunately, it doesn't always provide useful content, and it's possible to find adult content while using that search engine feature. For this reason, it is helpful to know how to block Google images.
Some techniques can be used to limit the features of Google Images or block it entirely. These techniques can be layered together to make a much more secure defense.
Choosing an Approach
It is strongly recommended to take the most limiting approach possible if you're an adult. For example, if you do not use Google Images at all, it is better to block it completely so it can't present itself as a temptation. If you do need to use Google Images, there are ways to limit the options provided and, as a result, reduce the opportunities to be accidentally exposed to sensitive content online.
If you have a Mac computer, the most effective approach is to use an Apple Config Generator . You could add more layers on top of this if you'd prefer.
For most other kinds of devices, the best approach is to connect them to a Content Policy that blocks the domains used to display images and enforces SafeSearch (to hide explicit search results). You could also (optionally) configure URL or keyword blocking to prevent the image section from being opened at all if you'd prefer.
Block Images on Google with Config Files
If you have a Mac computer, Config Files can be used to directly enable restrictions on your browser for multiple browsers at once. Config Files are generated by using an Apple Config Generator .
You can use a specially customized config file to block images on Google Search completely.
Here's an example of the typical google image search for "apples":
Config Files can completely disable all images available on the website, but it won't disable basic functionality.
You could apply this to other websites (especially social media), and still have access to basic functions, like comments, direct messaging, or threads.
Reliably Filter out Explicit Images and Videos in Google Search
The first area to consider is filtering out explicit image results from the Google search results page. This allows you to still use Google Image search without seeing explicit results. Google is pretty good at identifying explicit content, so we've found this approach to be extremely effective.
It's possible to enforce Google SafeSearch so that it can't be bypassed. Normally, SafeSearch could be switched from Google's SafeSearch page like this:
However, if set up properly, this option can be completely disabled. It's no longer possible to switch off SafeSearch.
Our dedicated guide for Enforcing Google SafeSearch walks through full instructions on how to do this properly.
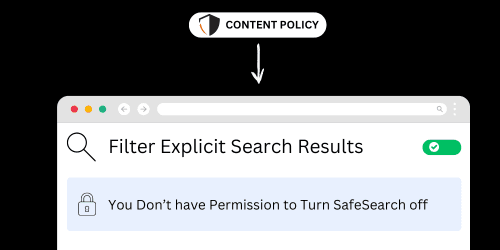
Blocking Image Preview on Google Images
It's possible to block some (but not all) of the image previews on Google. You can block the following domains with a DNS Content Policy or other website blocking techniques .
# Google Images encrypted-tbn0.gstatic.com encrypted-tbn1.gstatic.com encrypted-tbn2.gstatic.com encrypted-tbn3.gstatic.com encrypted-tbn.l.google.com encrypted-tbn.l.gstatic.com tbn.l.google.com
Blocking Google Images with Keyword Blocking
Another option for blocking Google Images (or any other website) is to use URL filtering to block the images section on Google's website.
Normally, you could access images from any Google search:
This approach presents you with a block page if you try to click this button.
When you switch from a standard Google search to Google image search, the URL should change to include a parameter like this: &tbm=isch.
https://www.google.com/search?q=apples....&tbm=isch
If you want to block Google image search entirely, you can create a block like this to target image search specifically using wildcards:
*google.com/search*tbm=isch*
See our dedicated guide for blocking websites with keywords for full instructions on how to set this up properly.