Disable Safari
How to Block the Safari Browser on Apple Devices
Blocking Safari is not straightforward. However, there are a few effective ways to disable or limit Safari on Apples devices like Mac and iPhone.
If you've ever tried to uninstall Safari from either your iPhone or MacBook, you'll quickly find that this is quite difficult. Safari can't be uninstalled from Apple devices, since it's technically a default app. A workaround for this is to disable Safari instead.
The process for disabling Safari varies depending on whether you are configuring a Mac or an iPhone to block Safari. Here are the typical approaches:
- Use Screen Time settings to disable Safari, but this only works on iOS and isn't supported on MacOS. Screen Time settings cannot be reliably enforced if you are the owner of the device.
- A more reliable and comprehensive approach is to use Supervised Mode to disable Safari and prevent re-enabling in the future.
If you're self-managing your own iPhone or Mac, then chances are you'll want to choose the more restrictive alternative to Screen Time.
Disabling Safari on an iPhone or iPad
You can disable Safari on an iPhone or iPad a few different ways:
- Disable Safari with Screen Time by removing it from the Allowed Apps list. A parent can use Apple Family to disable Safari remotely or an adult can access Screen Time directly.
- Configure an iPhone or iPad with Supervised Mode and add Safari to an app blocklist. This is the ideal approach for adults who want to prevent themselves from re-enabling Safari.
Disable and Limit Safari with Screen Time
The Allowed Apps section in Screen Time can be used to disable Safari.
Reliably Disable Safari with Supervised Mode
Apple’s better alternative to Screen Time (Supervised Mode), can be used to reliably disable Safari on iOS in a way that cannot be bypassed even if you are the owner of the device. This is our recommended approach for adults who want to achieve a dumb iPhone setup.
Here's how to get started:
In addition to App Allowlists and Blocklists, Tech Lockdown members have access to our Config Presets, which protect iPhone settings and prevent changes that conflict with a content filter.

Disabling Safari on a MacBook
Safari is an application that's necessary for your Mac to function as Apple intended, so Apple has made it impossible to uninstall, but there are ways to completely restrict it from being used.
The best way to turn off Safari is to use an Apple Config Generator to add a file to your Mac that prevents Safari from being used.
Prevent a child from using Safari without disabling it
If you are mainly focused on preventing a child from using Safari, or you want to make sure you have complete oversight into what they are searching online, you could use a screen monitoring app like LivingRoom for Families .
As your child uses the device, they will see a recording indicator overlaying the top corner of the screen, ensuring they don't use Safari without your permission.
If your child uses Safari, you can catch problematic behavior by reviewing their activity in the LivingRoom parents dashboard.
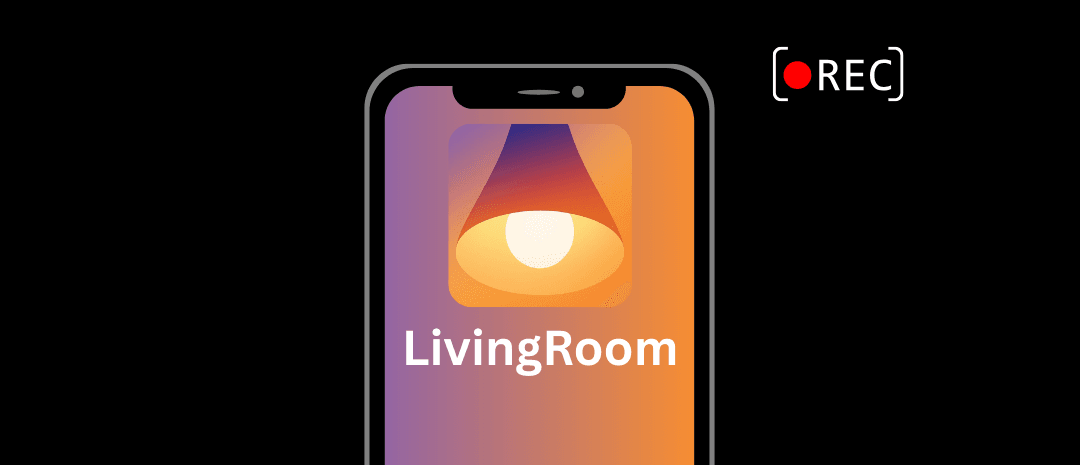
Reliably block harmful content in Safari with a DNS Content Policy
You can use a DNS Content Policy to schedule internet access, block millions of websites, and enforce SafeSearch on Google .
You can set a schedule for when internet browsing is possible, limiting the use of Safari to specific windows of time.
You can even schedule access to certain websites and apps to limit the use of "gray-area" websites and apps (like Reddit or Twitter) to specific time slots during the day.
Some people choose to schedule internet downtime on their devices as well.
If blocking content in a way that is more compatible with Safari doesn't go far enough, then continue reading to get a few recommendations on disabling it entirely.

Frequently Asked Questions
Can Screen Time be used to disable Safari on MacOS?
No, Screen Time can only disable Safari on iPhone and iPad. This can be a bit confusing because if you open Screen Time on your Mac and go to Content & Privacy > Apps, you'll see the option to toggle off Safari. However, this option only effects iOS (iPhone or iPad).
Toggling off Safari here will only impact the same screen time account on your iPhone, not the Mac you are currently on.
Since you can't completely disable Safari using Screen Time on Mac, your alternative is to use App Limits and click the plus icon to add a new limit.
From here, you can search for Safari, select it, then set a time limit of 1 minute.
Select Block at end of limit.
Doing this won't uninstall Safari, but it will disable Safari after one minute.
Another option that you might consider is to use the Web Content option to limit content on your Mac. This doesn't disable Safari, but it can be useful.
To do this, go to Screen Time > Content & Privacy. From here, you should see an option for Web Content. There are three options:
- Unrestricted Access: Doesn't impose any kinds of web content limits (default).
- Limit Adult Websites: Blocks most adult websites and disables incognito mode/private browsing.
- Allowed Websites Only: Block everything other than the specifically whitelisted URLs. This is quite restrictive and will cause you to constantly get an error message popup on your Mac, so we don't recommend this unless you know what you're doing.
Are Screen Time App Limits an effective way to restrict Safari on Mac?
Unfortunately, Screen Time isn't an effective solution if you're self-managing.
A big weakness with using Screen Time restrictions is how easy it is to bypass. Even if you've set up Safari restrictions correctly, it's very easy to just ignore any time limits by simply trying to open Safari:
If you have someone who can help lock your Screen Time settings, like a spouse or accountability partner, they can set a passcode that only they remember. However, if you're self managing, this a lot more difficult.
The more effective option is to instead lock Safari settings with Config Files.
Can Screen Time Settings be locked?
Yes. You can easily set a passcode, but if you need to enforce it yourself we recommend creating a secondary Apple ID.
The first step is to make a secondary Apple ID .
Next, from the Screen Time menu, swipe down until you see the option to Enable Screen Time Passcode:
If you go through the process, you should see an option that says "This is My Child's iPhone". If you select this option, you can enter the secondary Apple ID you created earlier: